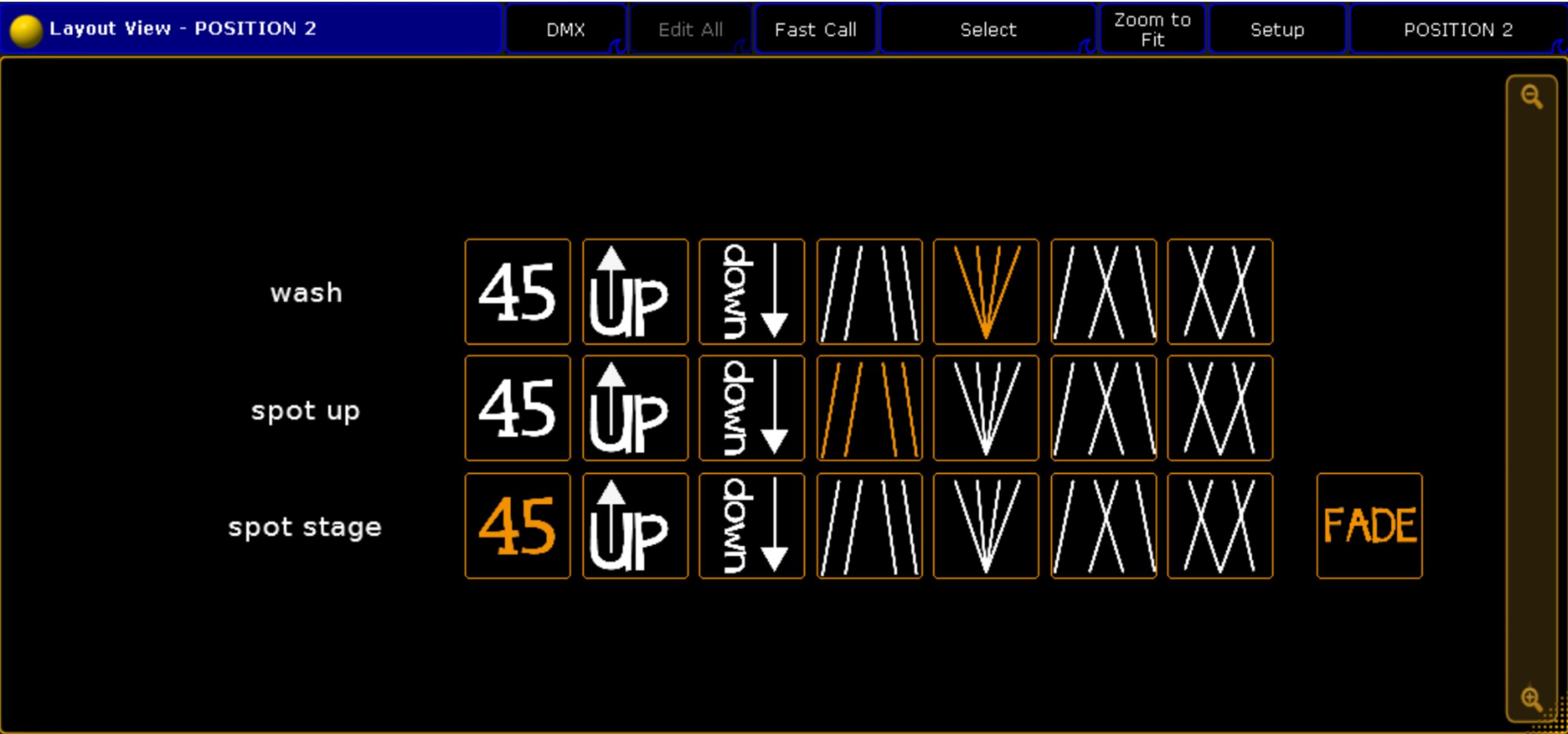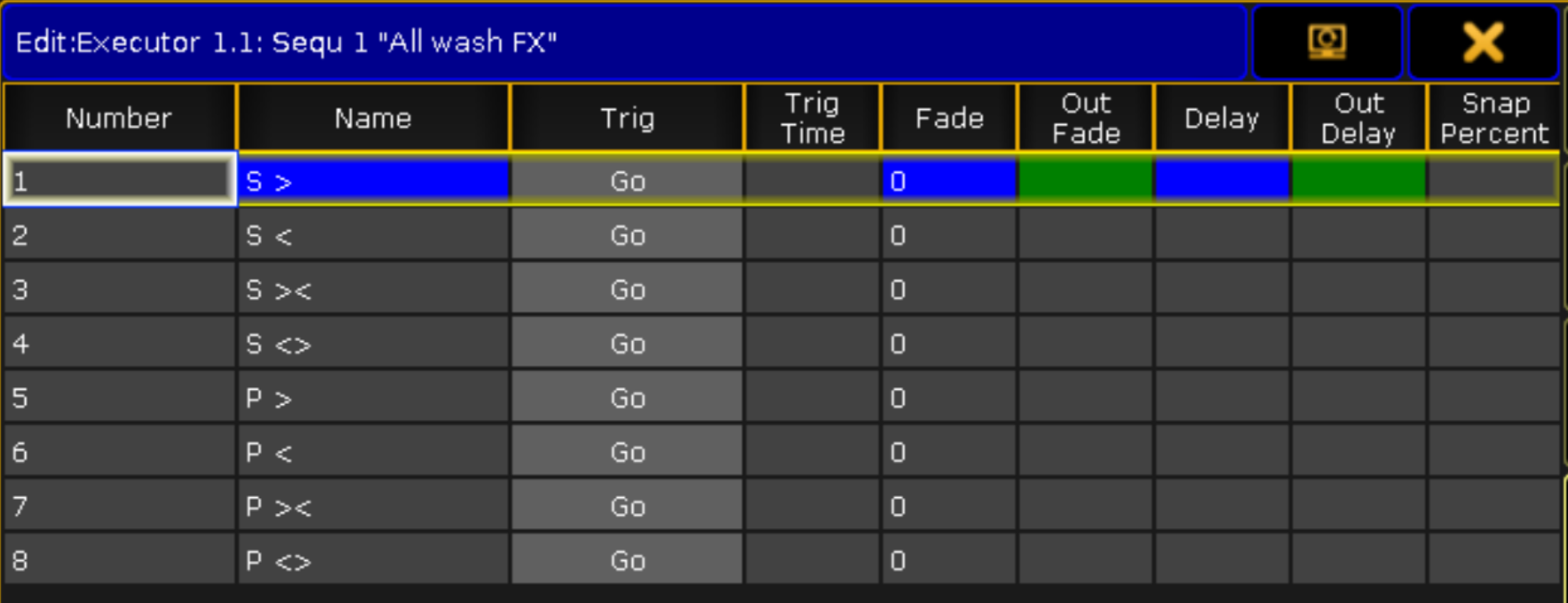Подключение Stream Deck к МА2
Во времена пандемии прямые трансляции и стримы стали ещё более популярны, чем были до неё, а так как спрос рождает предложения, компания Elgato разработала устройство Stream Deck.
Это клавиатура, у которой каждая кнопка — это мини-экран, с помощью специального софта можно назначить любое изображение или текст на любую кнопку, а так же любое действие в теоретически любом софте.

Но так, как устройство предназначалось в первую очередь для стриммеров (что даже видно из его названия), то его родной софт управления не особо умеет во всякие шоу-технологии, а всем хотелось бы такую клавиатуру подключить к пульту или медиасерверу.
Но как уже говорил выше — спрос рождает предложения, поэтому компания Bitfocus создала приложение для управления Stream Deck, которое называется Companion. Мало того, что это открытый софт, под который можно написать свой плагин для любого софта/устройства, так там ещё и «из коробки» есть большинство необходимых нам шоу-технологий, в их числе и пульт grandMA2.
Далее я расскажу, как установить и настроить Companion для работы с grandMA2. В первую очередь его нужно скачать, сделать это можно на официальном сайте приложения https://bitfocus.io/companion
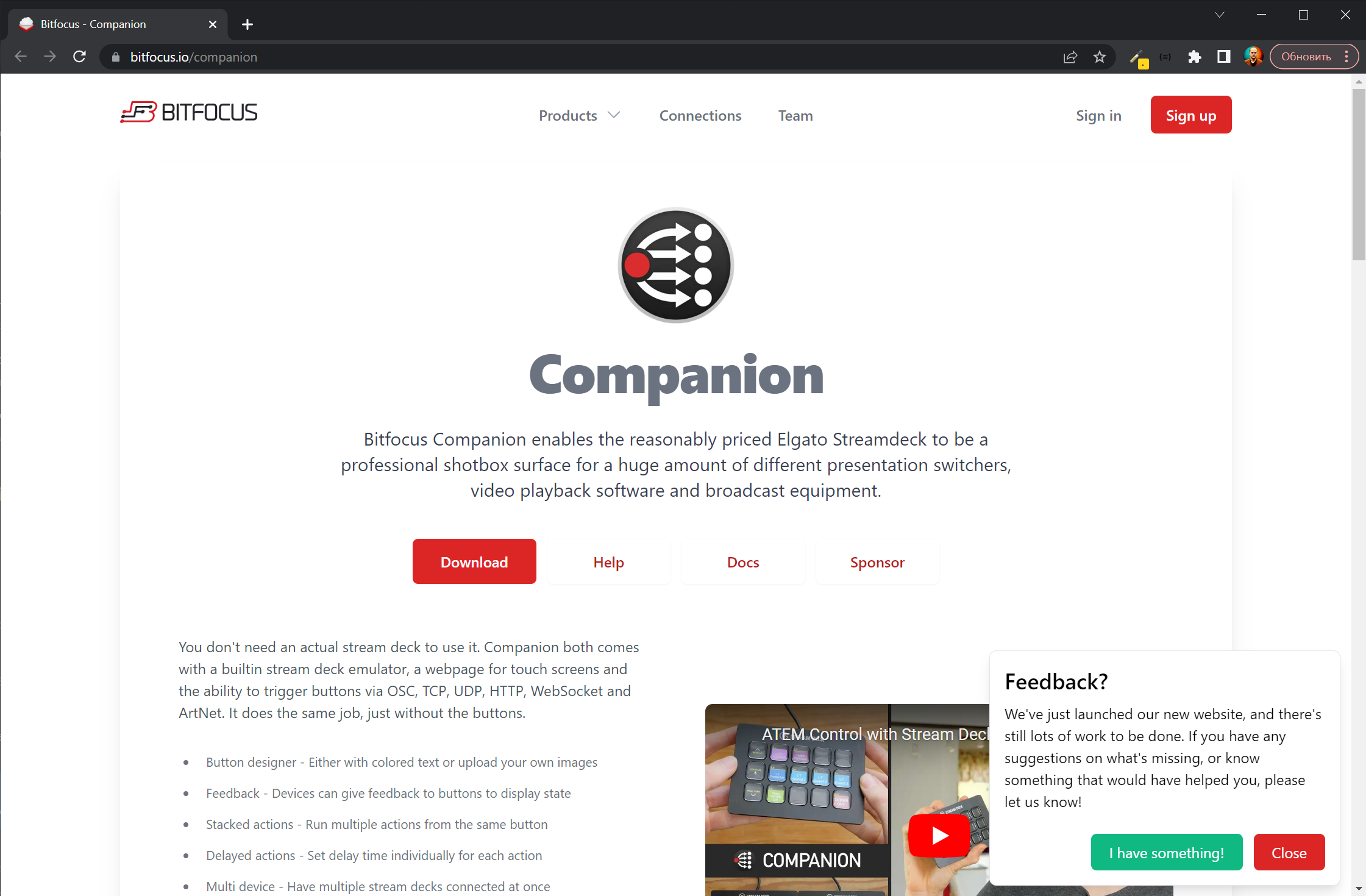
Для этого придется там зарегистрироваться, нужно подтверждение регистрации через почту, но всякие временные почты срабатывают. После регистрации входим на сайт под своей учеткой и переходим в раздел загрузок. Нам нужен Companion стабильной версии, при нажатии на кнопку версии можно выбрать операционную систему, так как мы будем использовать Companion локально вместе с MA2 — выбираем Windows.
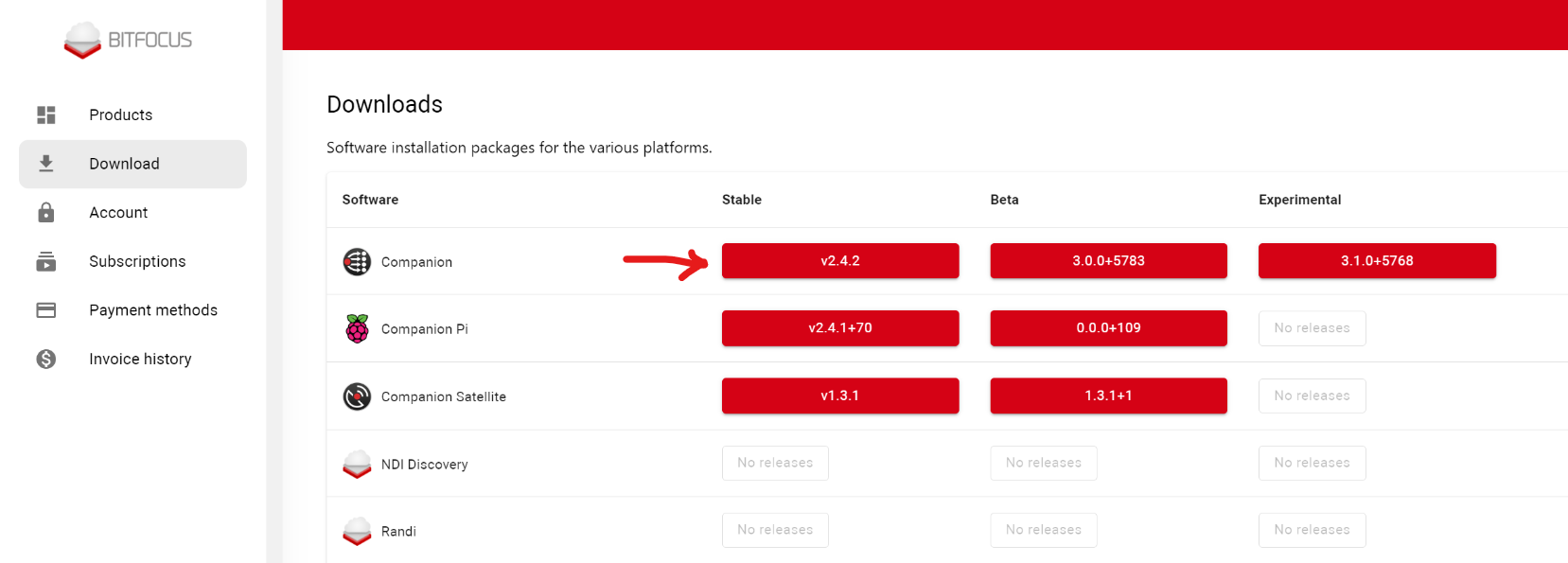
Далее приложение необходимо установить на компьютер, и после его запуска мы увидим такое окно:
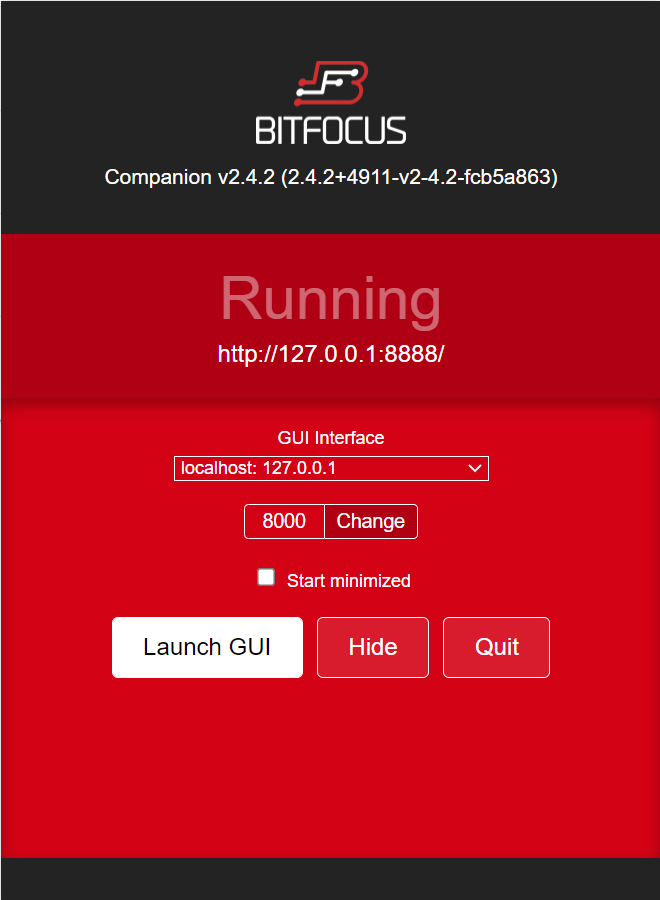
Вся работа с приложением происходит в браузере, а в этом окне необходимо выбрать сетевой интерфейс и порт, на котором будет доступно основное приложение в браузере.
По умолчанию это *127.0.0.1:8888*. Если мы будем работать только локально только с МА — можно оставить такой вариант, если к компаньону нужен доступ с других устройств, выбираем интерфейс, на котором поднята ваша основная сеть. Я оставлю 127.0.0.1.
Далее захожу в обычном браузере по этому адресу (127.0.0.1:8888) и в окне приветствия просто соглашаюсь со всем, что там есть:
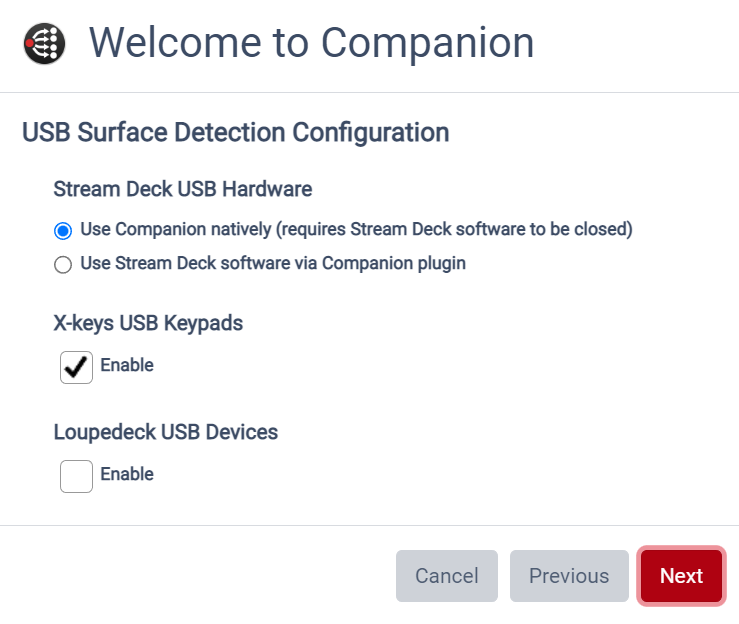
Теперь необходимо настроить МА, обязательно нужно поднять сессию, а потом идем в глобальные настройки и включаем telnet:
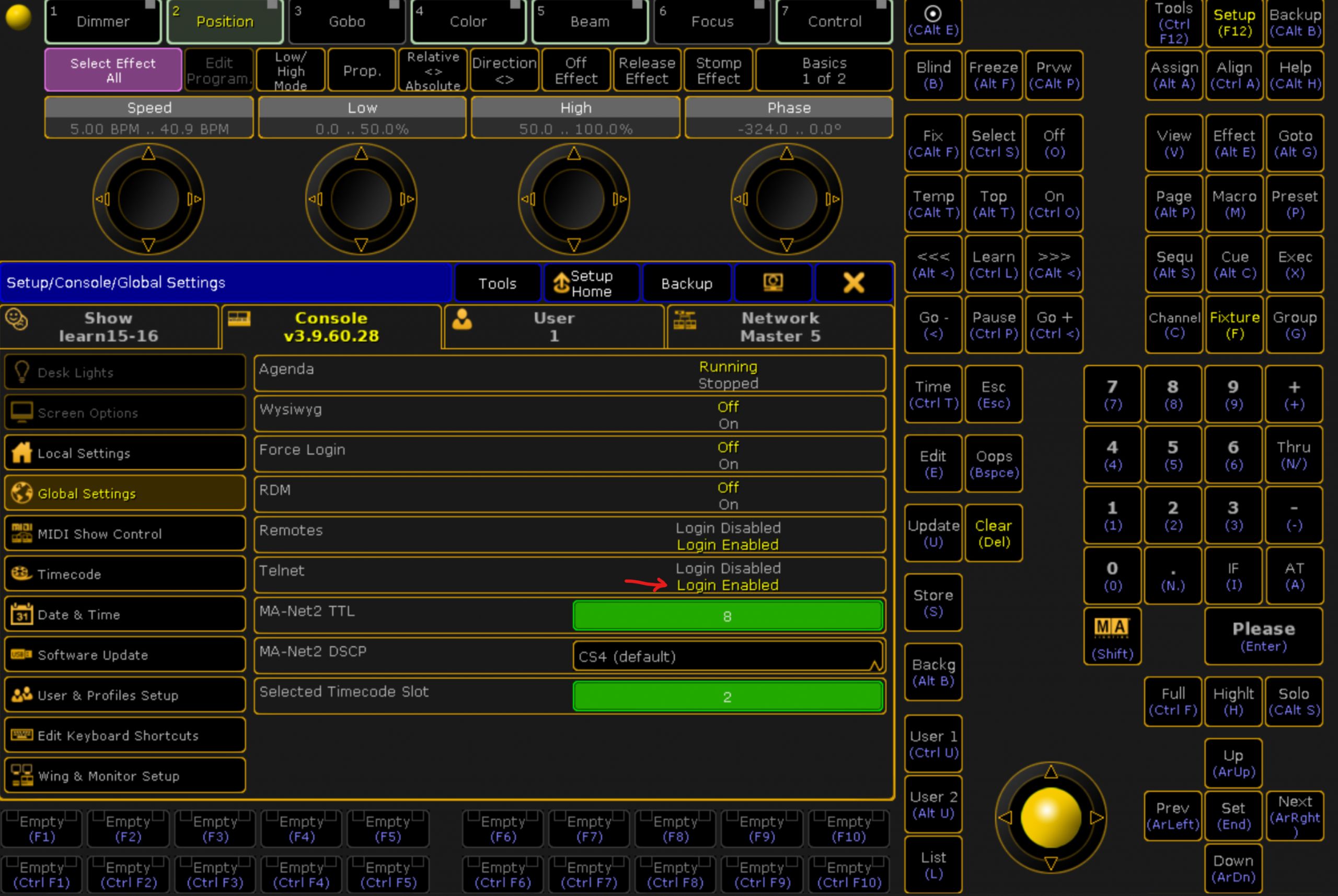
На этом все, в МА больше делать ничего не нужно. Возвращаемся в браузер, теперь необходимо подключить компаньон к МА. В разделе Connections добавляем новое с названием MA Lighting 2.
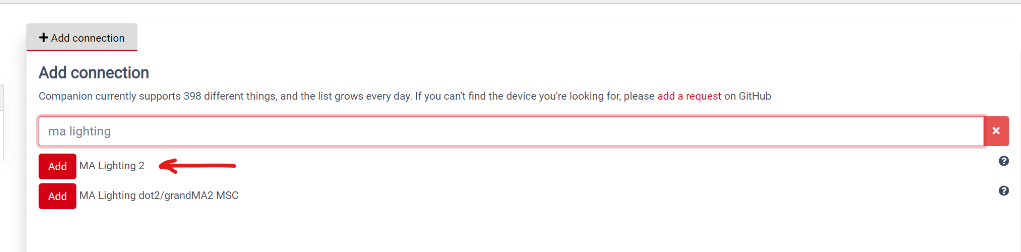
Для локального использования вводим адрес 127.0.0.1, вводим ваш логин и пароль. После нажатия кнопки сохранить должен измениться статус подключения на зелёный в левой половине окна.
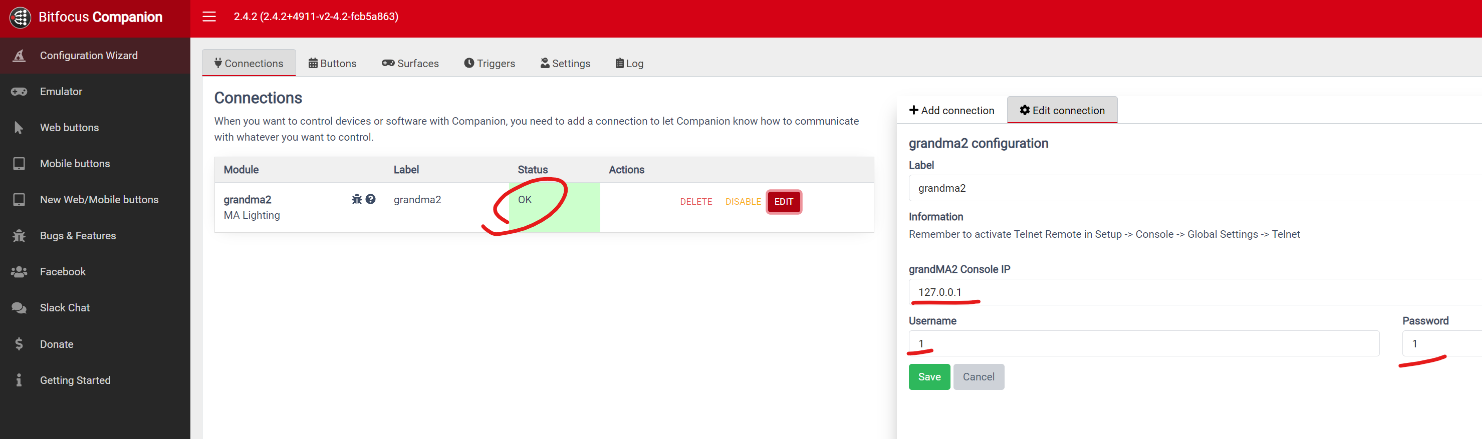
Если это не произошло — внимательно проверьте всё ещё раз по инструкции выше.
Теперь необходимо добавить подключения к устройству Stream Deck. Это делается в разделе Surfaces. Если оно само не появилось до этого — нажимаем Rescan USB.
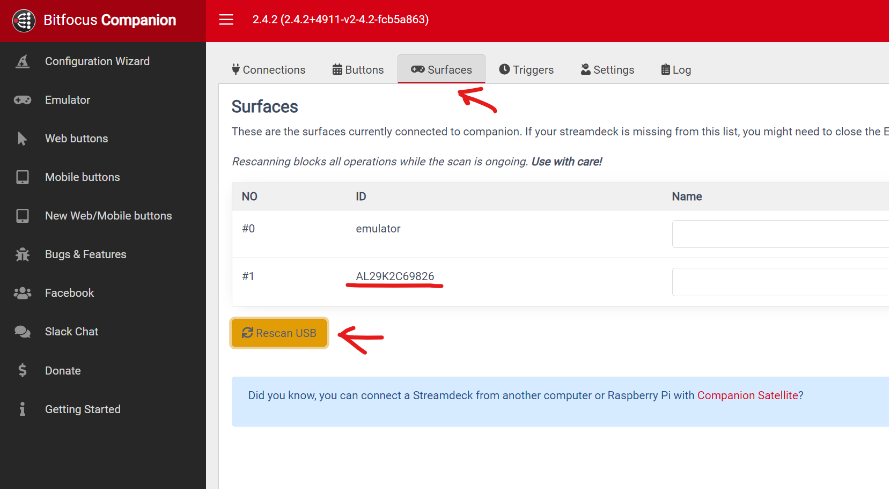
На кнопках Stream Deck появятся три дефолтные кнопки. Если это не произошло — внимательно проверьте всё ещё раз по инструкции выше.

Теперь переходим раздел Buttons и кнопкой Delete (помечена на скриншоте) удаляем дефолтные кнопки.
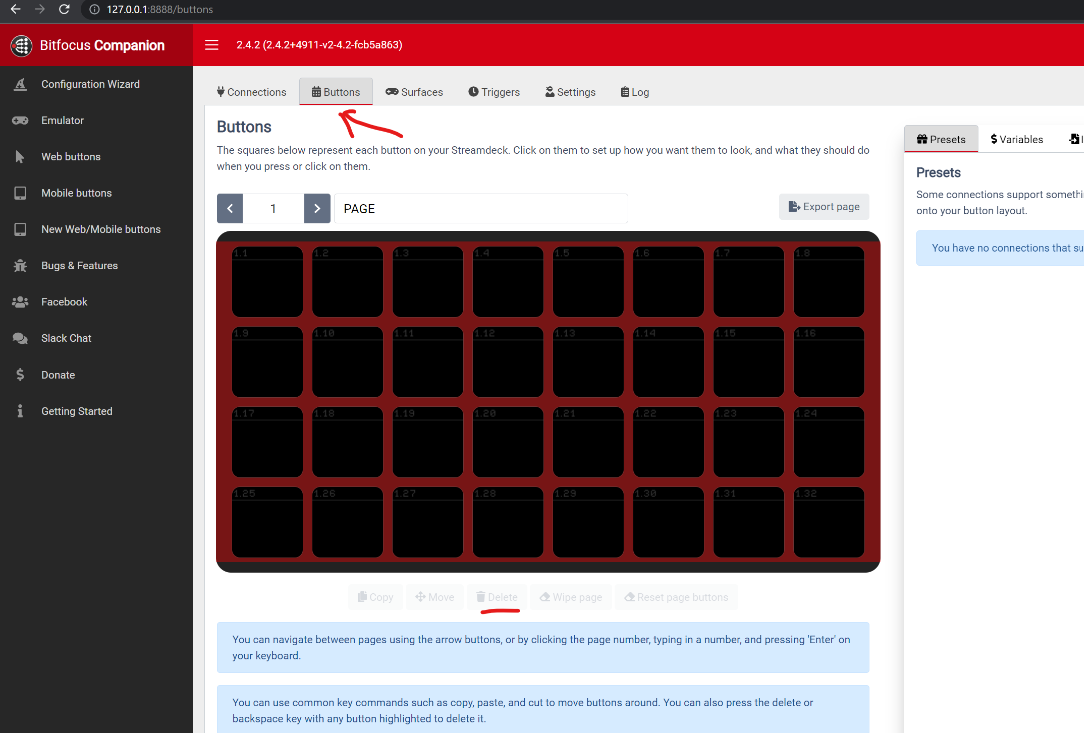
Теперь можно приступить к созданию своих. Нажимаем на необходимую для настройки кнопку в матрице кнопок, и в правой части экрана выбираем Regular Button. Далее необходимо заполнить действия для этой кнопки.
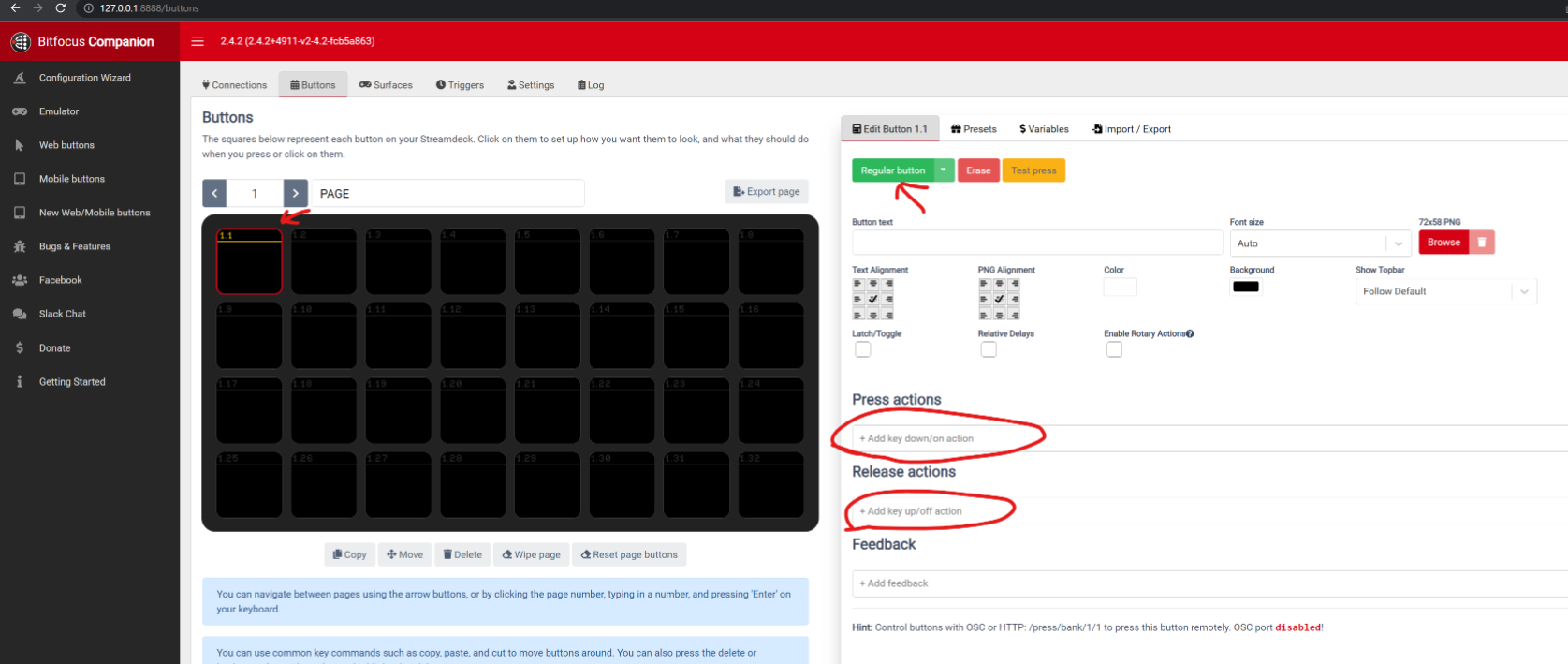
Я решил сделать кнопку Full для grandMA2:
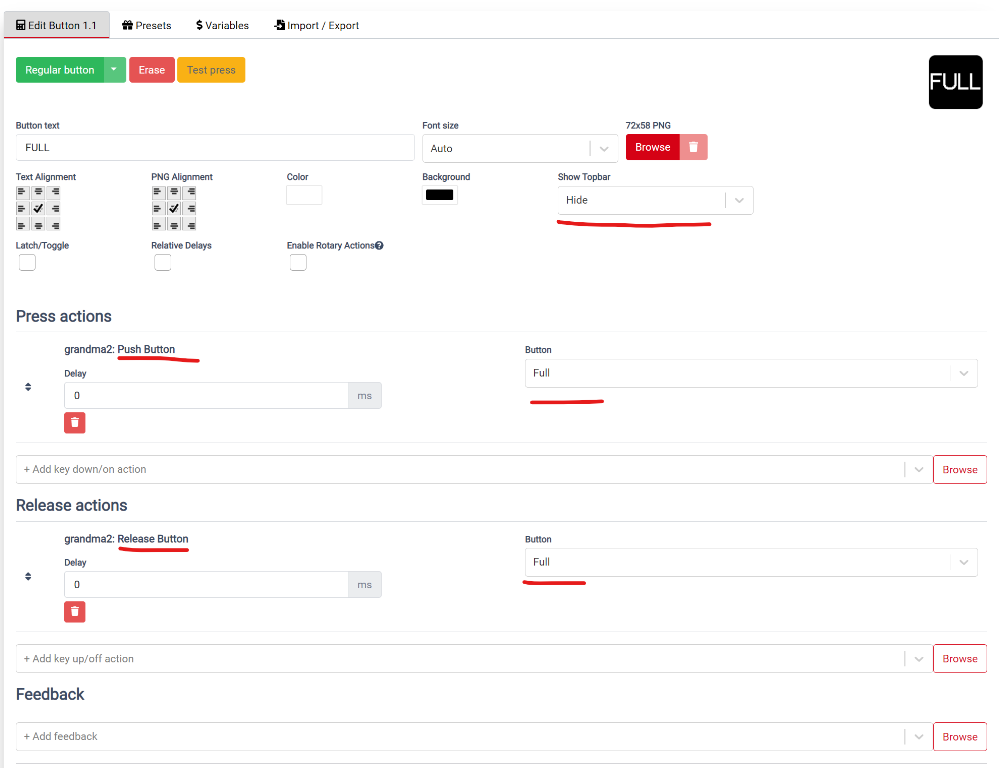
Обратите внимание, что необходимо заполнять действие не только на нажатие кнопки, но ещё и на отпускание! В противном случае кнопка в пульте останется нажатой, даже после отпускания кнопки в Stream Deck.
На этом моменте всё уже должно работать: нажатие кнопки на Stream Deck должно посылать команду Full в grandMA. Аналогичным образом можно делать и другие команды, причем не только для grandMA. Можно добавить подключение для другого устройства, например, медиасервера, звукового пульта и т. д., и с одной панели кнопок управлять сразу всем. Главное помните про правильную настройку сети.
А ещё не обязательно иметь физическую клавиатуру Stream Deck. Внутри компаньона можно запустить эмулятор:
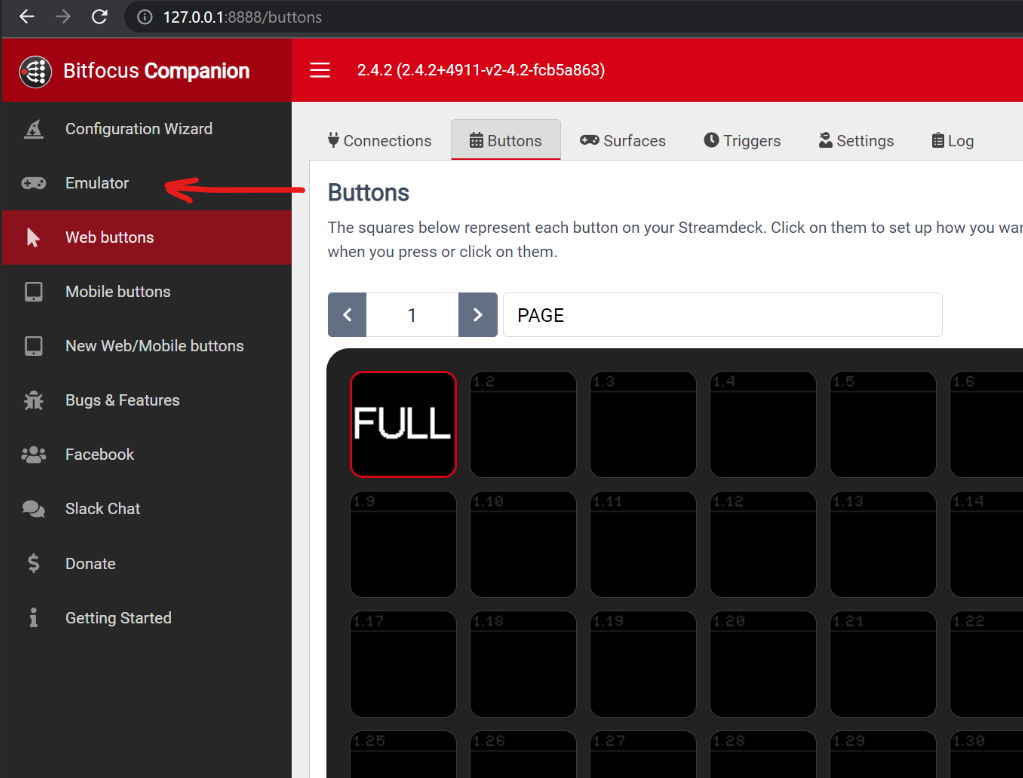
И откроется вкладка с виртуальными кнопками, которая очень удобно может использоваться на планшете
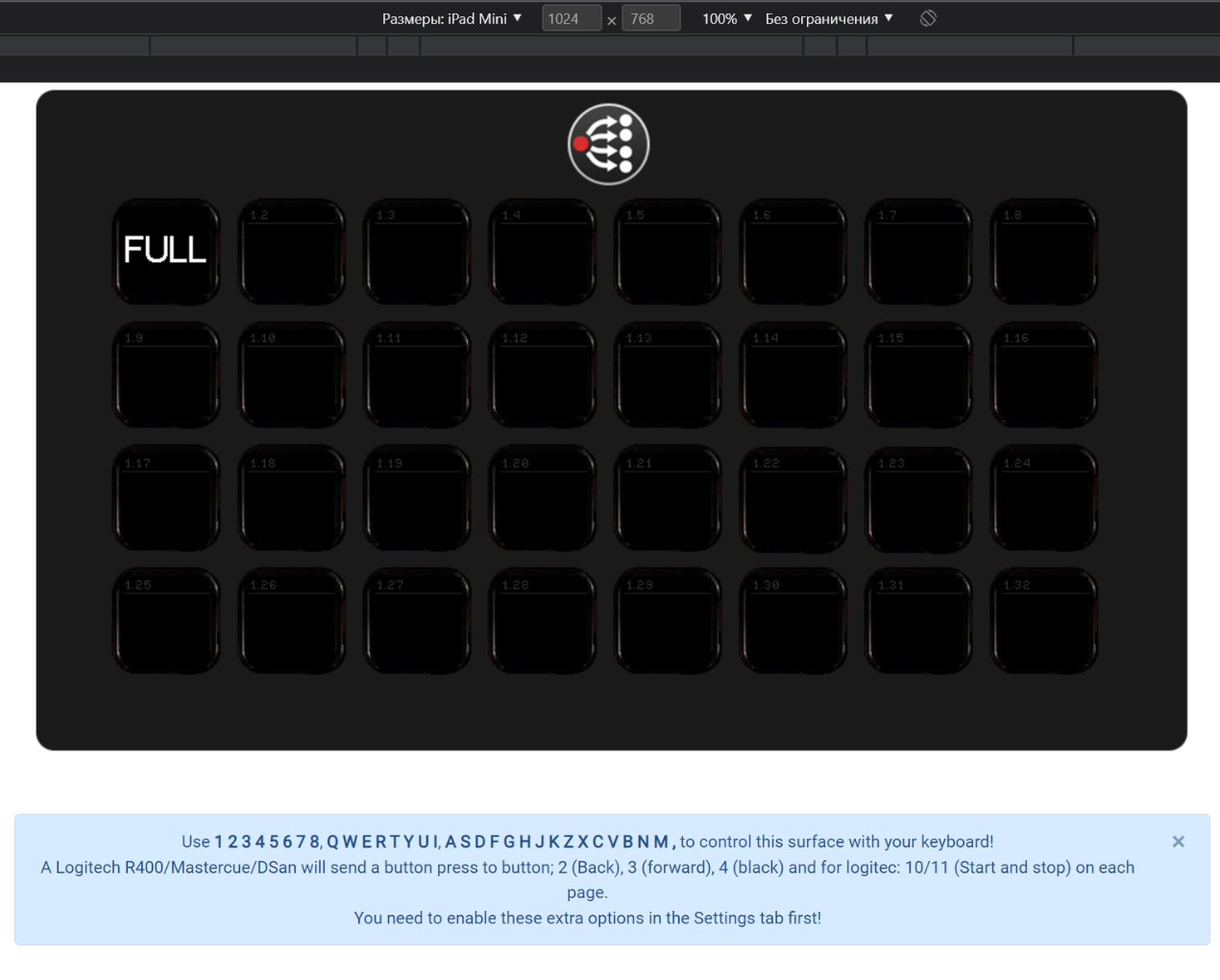
Но опять же помните про сеть: для доступа к компаньону с внешних устройств его нужно в стартовом окне запустить не на адресе 127.0.0.1, а на том адресе, который будет доступен в вашей сети с внешними устройствами.